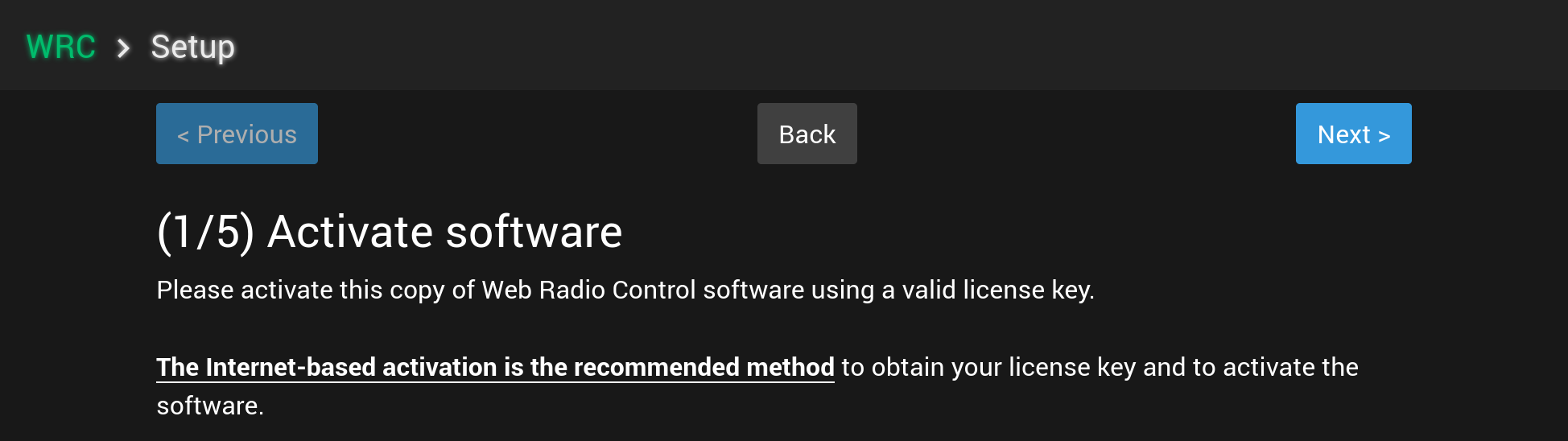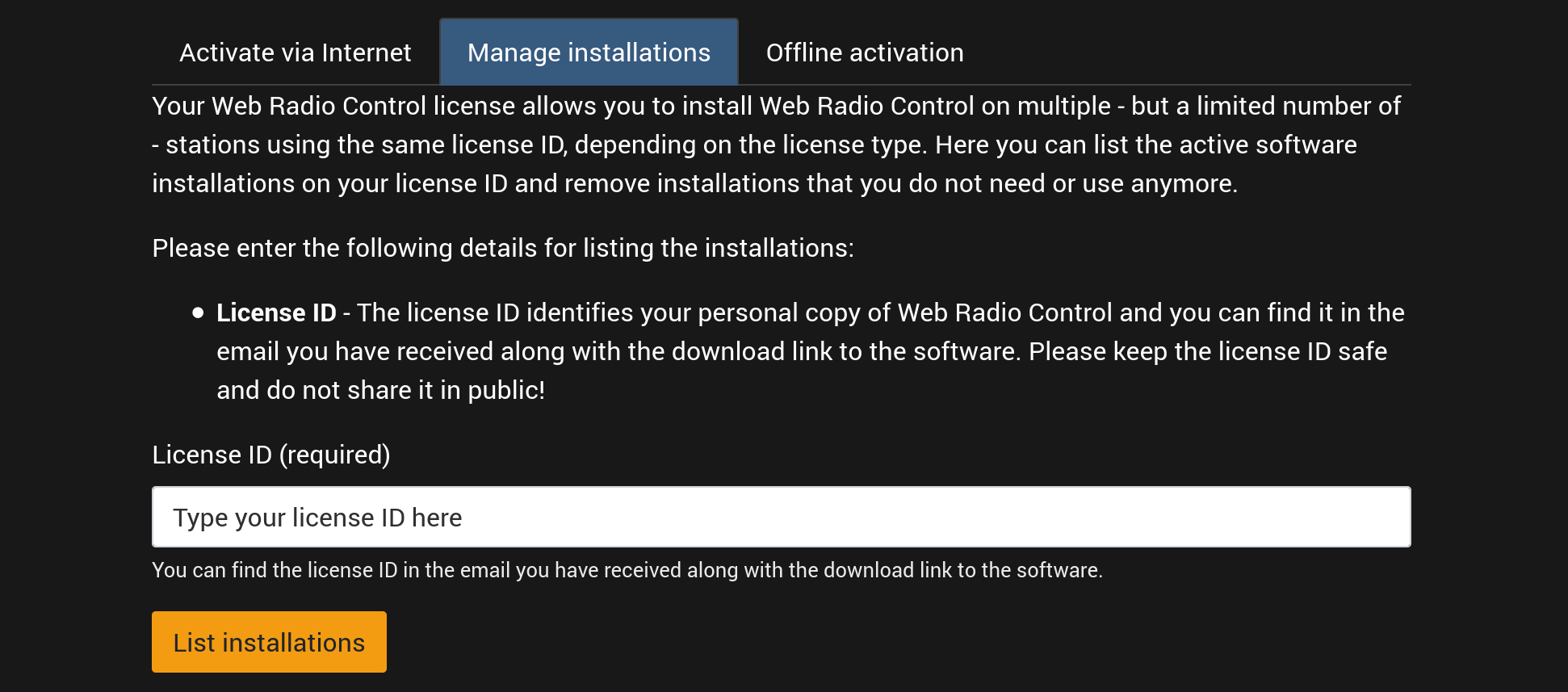1/5: Activating the software
Step 1/5: Activating your copy of the Web Radio Control software
Obtaining a license for the software
If you already have a valid Web Radio Control software license and have access to your license ID, you can skip to the Activating the software section.
You will need to obtain a valid software license to use Web Radio Control.
Currently, while Web Radio Control is still in beta testing phase, the licenses are free, and you can request
a beta testing license by sending an email to support (at) webradiocontrol.tech. The actual license you will
receive consists of a license ID that identifies your personal copy of the software and a personal download link
to the latest Web Radio Control software image file for Raspberry Pi. The license ID will allow you to activate
your copy of the Web Control software.
Please keep your license ID and the download link safe and do not share them in public, because they identify your license to use and upgrade the Web Radio Control software. Sharing the license ID or the link could allow others to deactivate your Web Radio Control installation, which may leave you unable to use the software.
Activating the software
The Internet-based activation is the recommended method to activate the software.
If you plan to use Web Radio Control in a private network without any Internet connectivity, proceed according
to the instructions in the Offline activation section below.
Activation via Internet
-
Please enter the following details in the software activation form in the setup user interface to activate Web Radio Control via Internet connection:
-
License ID - The license ID identifies your personal copy of Web Radio Control and you can find it in the email you have received along with the download link to the software. Please keep the license ID safe and do not share it in public!
-
Call sign - Use the primary amateur radio call sign of the station. This call sign will appear in the Web Radio Control user interface.
-
Installation name - A name to identify this Web Radio Control installation, e.g.
home HF station, which will appear in the Web Radio Control user interface in the station information section of Settings. You can install Web Radio Control on multiple - but a limited number of - stations using the same license ID, depending on the license type.
-
-
After entering the above details, click the
Activatebutton to activate the software. -
If the activation succeeds, click the
Nextbutton to proceed with Web Radio Control configuration. If the activation fails with an error, please read the instructions below regarding the different activation errors.
Screenshot of the Web Radio Control setup user interface form for activating the software:
Activation fails with error: Too many installations
You can install Web Radio Control on multiple - but a limited number of - stations using the same license ID, depending on the license type. This error indicates that you have reached the maximum number of software installations on your license ID and will have to deactivate one of the old or unused installations in order to activate a new installation.
To deactivate an old or unused software installation:
-
Select the
Manage installationstab in the Web Radio Control setup user interface -
Enter your license ID in the form.
-
Click the
List installationbutton -
Use the list of installations to find a Web Radio Control installation, which you no longer need or use, and click the
Deactivatebutton to deactivate that software installation. -
Return back to the
Activate via Internettab in the Web Radio Control setup user interface and proceed according to the instructions for Internet-based activation above.
Screenshot of the Web Radio Control setup user interface form for listing and deactivating old software installations:
Activation fails with some other error
Please take a screenshot of the software activation error text displayed in the setup user interface or take a copy of the error text
and ask for assistance by sending an email to: support (at) webradiocontrol.tech.
Offline activation
Offline activation is necessary only if you plan to use Web Radio Control in a private network without any Internet connectivity. The process for offline activation differs from the Internet-based activation and requires some manual steps.
To perform offline activation, you will need to request a license key file via email according to the following steps:
-
Write an email with title "Offline activation" and include the following details in the email message:
-
License ID - The license ID identifies your personal copy of Web Radio Control and you can find it in the email you have received along with the download link to the software. Please keep the license ID safe and do not share it in public!
-
Call sign - Use the primary amateur radio call sign of the station. This call sign will appear in the Web Radio Control user interface.
-
Installation name - A name to identify this Web Radio Control installation, e.g. home HF station, which will appear in the Web Radio Control user interface in the station information section of Settings. You can install Web Radio Control on multiple - but a limited number of - stations using the same license ID, depending on the license type.
-
Device signature - Copy and paste the device signature displayed in the
Offline activationtab of the setup user interface. The device signature identifies the computer that runs Web Radio Control (e.g. Raspberry Pi), but it does not contain any personally identifiable information and can be thought of as random data (the technical term for this is a hash).
-
-
Send the email to
support (at) webradiocontrol.tech. The offline activation requests are processed manually, so activation might take a day or two. There will be an automated system available to process offline activations in the future. -
You will receive a license key file in an email as a response, once your offline activation request is manually processed.
-
Save the license key file (in the email you have received) to your computer.
-
Click the
Select license key file…button and select the license key file you saved. -
Click the
Installbutton to install the license key file and to activate the software. If the license key file installation fails with an error, please take a screenshot of the error text displayed in the setup user interface or take a copy of the error text and ask for assistance by sending an email to:support (at) webradiocontrol.tech. -
If the license key file installation succeeded, click the
Nextbutton to proceed with Web Radio Control configuration.
Screenshot of the Web Radio Control setup user interface form for performing offline activation: