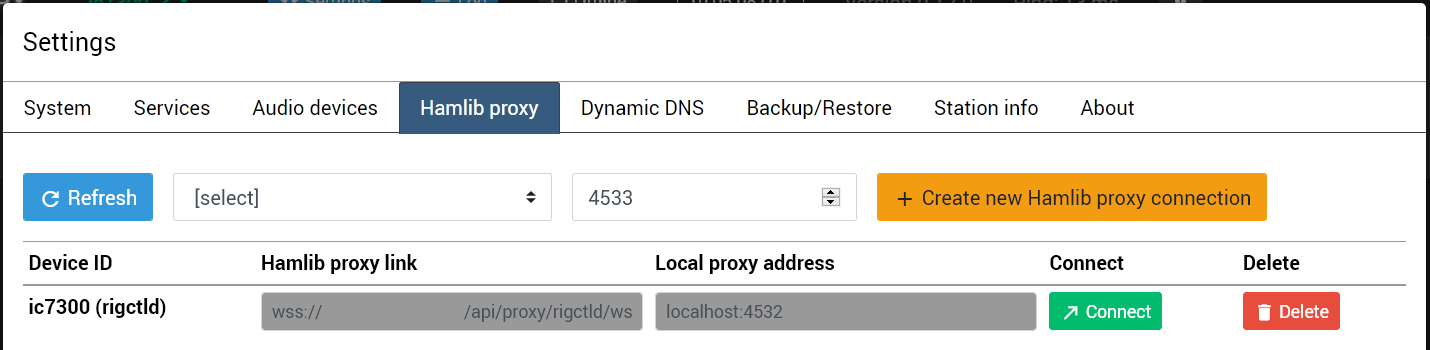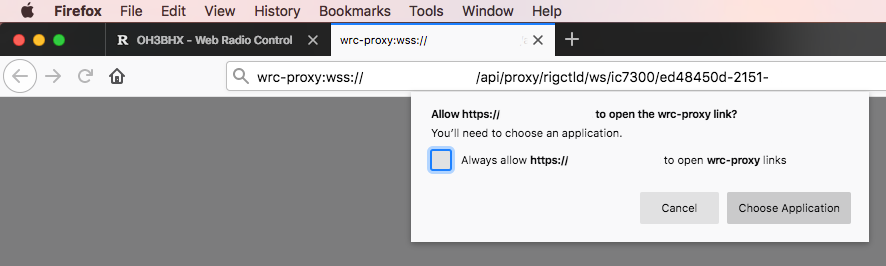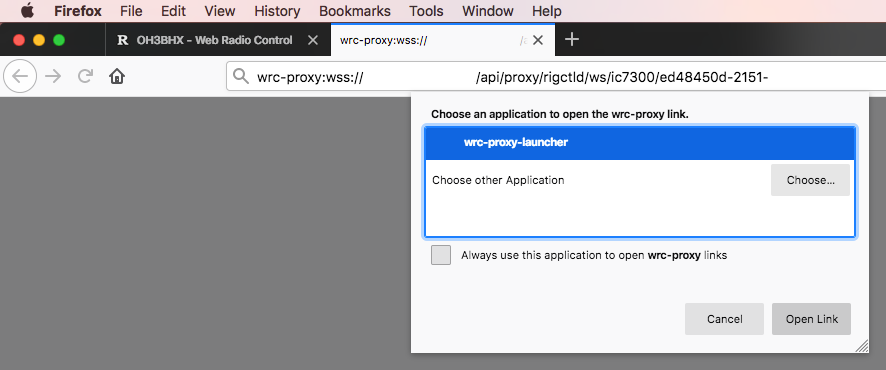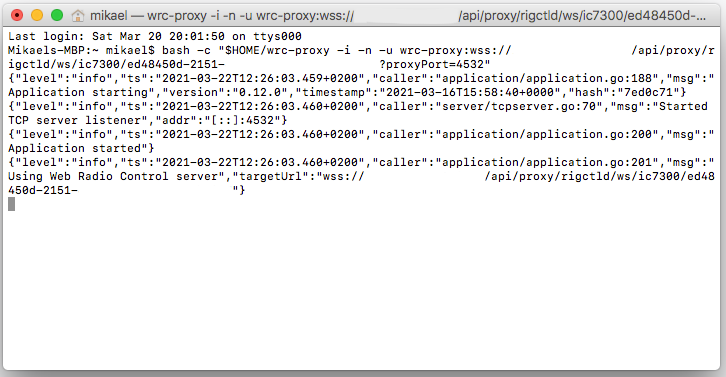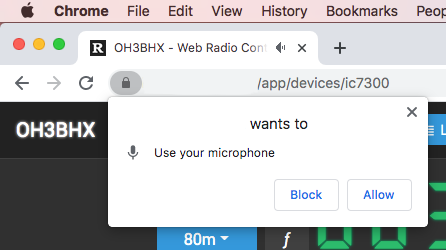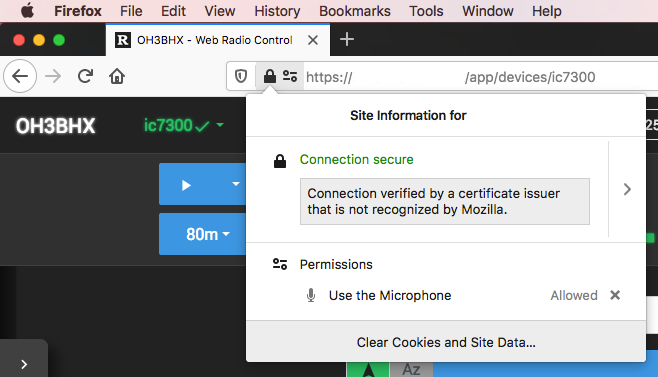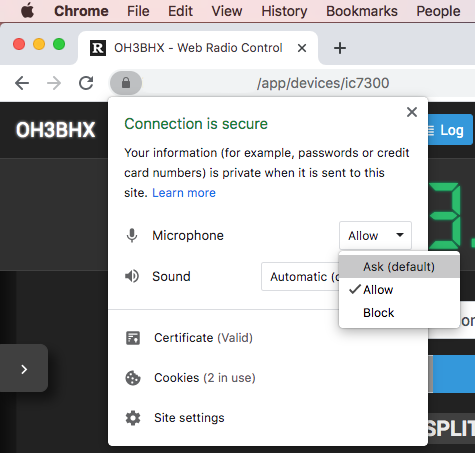Digimoodit (macOS)
Digimoodisovelluksen yhdistäminen Web Radio Controliin
Tätä ohjetta varten täytyy asentaa wrc-proxy-apuohjelma sekä virtuaaliaudiokaapeli.
Asennusohjeet ovat sivulla
digimoodien käyttöönotto macOS:ssa.
-
Avaa Web Radio Controlin etäohjauskäyttöliittymä
-
Jos proxy URL-osoitteiden listassa on radio, jota haluat käyttää, siirry kohtaan 5
-
Luo uusi proxy URL-osoite
-
Valitse
[select]alasvetovalikosta radio, jota haluat käyttää -
Oletuksena
wrc-proxykäyttää käynnistyy kuuntelemaan yhteyksiä TCP-portissa 4532, mutta tätä voi erityistilanteessa muuttaa vaihtamalla porttinumeroa alasvetovalikon vieressä — esimerkiksi, jos portti jostain syystä olisi käytössä tietokoneellasi. -
Klikkaa
Create new Hamlib proxy connection for
-
-
Klikkaa
Connect-nappia valitsemasi radion URL-osoitteen vieressä käynnistääksesiwrc-proxy-apuohjelma -
Käynnistä haluamasi digimoodisovellus (esim. WSJT-X tai fldigi)
-
Konfiguroi digimoodisovellus käyttämään Hamlib NET / rigctld-protokollaa osoitteella
localhost:4532-
Alla on erikseen tarkemmat ohjeet WSJT-X:n käyttöön
-
-
Kytke audiosignaali web-selaimen ja digimoodisovelluksen välille virtuaaliaudiokaapelilla alla olevien ohjeiden mukaan.
-
Alla on erikseen tarkemmat ohjeet WSJT-X:n käyttöön
-
Lähetettävää audiosignaalia voi seurata Web Radio Controlin käyttöliittymästä klikkaamalla Show audio
ja TX audio. Tällä tavalla voi varmistaa, että audiosignaalin kytkentä web-selaimen ja digimoodisovelluksen
välillä toimii myös lähetyssuuntaan.
Radion asetukset digimoodeja varten
Suurin osa digitaalisista lähetelajeista perustuu oletukseen, että tietokoneen tuottama digitaalinen audiosignaali lähetetään radioteitse mahdollisimman "puhtaana" siten, ettei itse radio käsittelisi tai muuttaisi audiosignaalia juuri lainkaan.
Tätä varten puheen kompressioon, vastaanoton auto-gain controliin sekä kohinan poistoon liittyvät asetukset tulee poistaa käytöstä.
Seuraavat ohjeet ovat yleisiä viitteitä miten radion asetukset tulisi tehdä digimoodeja käytettäessä:
-
Avaa radiokohtaisten asetusten sivupalkki Web Radio Controlin käyttöliittymässä
-
Aseta seuraavat
RF-valikon asetukset:-
RF POWER=10 - 100%- monet digimoodit eivät tarvitse täyttä tehoa -
RF GAIN=100% -
AGC=OFF, myösFAST-valinta voi toimia, jos AGC-asetusta ei saa pois päältä -
PREAMP=0db -
ATTENUATOR=0db
-
-
Aseta seuraavat
RX audio-valikon asetukset:-
NOISE BLANKER=off -
NOISE REDUCTION=off -
AUTO NOTCH FILTER=off -
MANUAL NOTCH=off
-
-
Aseta seuraavat
TX audio-valikon asetukset:-
MICROPHONE GAIN=50%- tämä voi vaikuttaa myös lähetystehoon, liian suuri gain voi säröyttää signaalia -
SPEECH COMPRESSOR=off -
VOX=off
-
Audiosignaalin kytkeminen web-selaimen ja digimoodisovelluksen välille
Äänen kytkeminen selaimen ja sovelluksen välille tulee tehdä joka kerta digimoodisovelluksia käytettäessä.
Nämä ohjeet ovat Soundflower-virtuaaliaudiokaapelille, mutta muita virtuaaliaudiokaapeleita käytettäessä toimenpiteet ovat lähes samat — ainoastaan virtuaaliaudiokaapelin laitteiden nimet ovat erilaiset.
-
Käynnistä kaksisuuntainen audio Web Radio Controlin käyttöliittymässä
-
Anna web-selaimelle lupa käyttää mikrofoniasi. Firefoxia käyttäessäsi mikrofoni, eli selaimen käyttämä audiosisääntulo, tulee valita samalla. Valitse
Soundflower (2ch). Chrome ei kysy mikrofonivalintaa erikseen. HUOM! Jos web-selain ei kysy lupaa mikrofonin käyttöön, mikrofonivalinta voi olla talletettu muistiin selaimeen ja valinta pitää poistaa Firefoxin tapauksessa. Tähän on ohjeet alla kohdassa "selain ei kysy lupaa mikrofonin käyttöön". Palaa valinnan poiston jälkeen tähän kohtaan. -
Avaa
System Preferences > SoundeliJärjestelmäasetukset > Äänet, jotta voit asettaa käyttöjärjestelmän oletuskaiuttimet ja -mikrofonin käyttämään virtuaaliaudiokaapelia -
Valitse
Output-välilehti eliÄäni ulosja valitse siellä ulostuloSoundflower (2ch)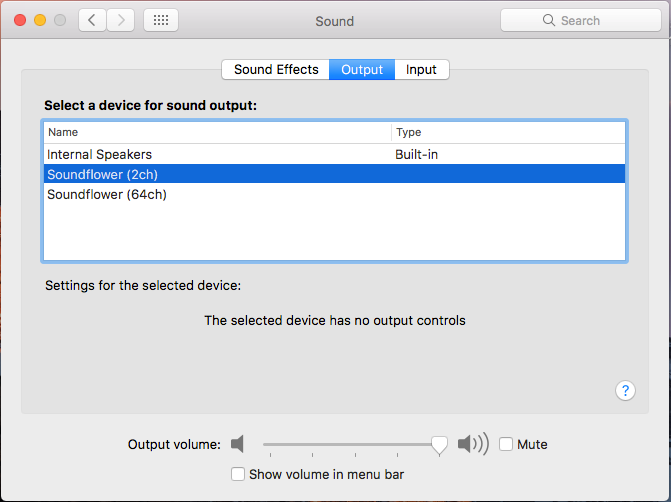
-
Valitse
Input-välilehti eliÄäni sisäänja valitse siellä sisääntuloSoundflower (2ch)
-
Kytke käyttämässäsi digimoodisovelluksessa (esim. WSJT-X tai fldigi) äänen sisääntulo (audio input) laitteeseen
Soundflower (2ch)ja äänen ulostulos (audio output) laitteeseenSoundflower (2ch).-
Alla on yksityiskohtaiset ohjeet WSJT-X:n käyttöön
-
Ongelma: selain ei kysy lupaa mikrofonin käyttöön
Web-selaimiin voi tallettaa mikrofonivalinnan sekä sallia mikrofonin käytön pysyvästi verkkosivukohtaisesti.
Firefoxin tapauksessa tämä talletettu mikrofonivalinta tulee poistaa, jotta mikrofonin voi valita uudelleen.
Chromessa käytettävää mikrofonia ei valita erikseen, vaan valinta tehdään System Preferences > Sound-asetuksissa,
joten mikrofonin käyttölupaa ei yleensä tarvitsee erikseen poistaa, jos se on annettu pysyvästi.
Automaattisen mikrofonivalinnan poistaminen Firefoxissa:
-
Paina verkko-osoitepalkin vasemmassa reunassa olevaa lukkopainiketta
-
Poista mikrofonivalinta painamalla raksia mikrofonille annetun luvan kohdalla (
Use the Microphone) -
Lataa sivu uudelleen (refresh) web-selaimessa
Mikrofonin automaattisen käyttöluvan poistaminen Chromessa:
-
Paina verkko-osoitepalkin vasemmassa reunassa olevaa lukkopainiketta
-
Poista automaattinen käyttölupa valitsemalla
Ask (default)kohdassaMicrophone -
Lataa sivu uudelleen (refresh) web-selaimessa
Esimerkki: WSJT-X:n yhdistäminen Web Radio Controliin
Tätä ohjetta varten wrc-proxy-apuohjelma pitää olla käynnissä ja yhdistettynä Web Radio Controliin ylläolevien
ohjeiden mukaisesti, jotta WSJT-X voi ohjata radiota.
Tässä osiossa on yksityiskohtaisemmat ohjeet WSJT-X-digimoodisovelluksen yhdistämiseen Web Radio Controliin.
-
Käynnistä WSJT-X-sovellus
-
Tee radio ohjauksen ja audion asetukset seuraavien ohjeiden mukaisesti
WSJT-X: Radion ohjaus ja audioasetukset
-
Mene valikkoon
WSJT-X > Preferences… -
Avaa välilehti
Radio -
Tee asetukset
-
Rig:
Hamlib NET rigctl -
Network server:
localhost:4532 -
PTT method:
CAT -
Mode:
Data/Pkt— Tämä on suositeltu asetus, jos radiomallissa on erikseen DATA-modet -
Split Operation:
Fake It
-
-
Paina nappia
Test CATja odota, että nappi muuttuu vihreäksi, jolloin radion ohjausyhteys on todettu toimivaksi -
Tarkista audiolaitteiden valinnat avaamalla välilehti
Audio -
Tee asetukset käytössä olevan käyttöjärjestelmän mukaisesti
-
Input:
Soundflower (2ch)ja kanavavalinta:Mono -
Output:
Soundflower (2ch)ja kanavavalinta:Mono
-
-
Sulje
Preferences-ikkuna klikkaamallaOK
Virtuaaliaudiokaapelin toiminnan testaus
Digimoodisovelluksen pitäisi tässä vaiheessa kuunnella vastaanotettavaa audiota.
Esimerkiksi WSJT-X:ssä vastaanotettava audio pitäisi näkyä WSJT-X:n vesiputouksessa ja WSJT-X:n tulisi pystyä dekoodaamaan asemia. Jos dekoodausta ei tapahdu, tarkista toimiiko radion ohjaus ja onko käytössä lähetyslajille tarkoitettu taajuus. Tarkista myös, että tietokoneen kello on asetettu sekunnilleen oikeaan aikaan apuohjelman avulla, koska monet digimoodit vaativat tarkan kellonajan tietokoneelta.
Digimoodisovellukselta lähetettävän audion spektriä voi tarkastella tavalliseen tapaan web-selaimessa
Web Radio Controlin radion ohjauskäyttöliittymän audiovesiputouksessa valitsemalla Scope-välilehdestä
Show audio ja TX audio. Näin voi varmistaa, että loopback-audio eli virtuaaliaudiokaapeli toimii
oikein myös lähetyssuuntaan.
Esimerkiksi WSJT-X:ssä lähetyksen toiminnan testaaminen vaatii yhteyden yrittämistä jollakin lähetyslajilla
tai käyttämällä WSPR-majakkaa. Kun WSJT-X on lähetystilassa, pitäisi lähetettävän spektrin (yleensä pelkkää kantoaaltoa)
näkyä Web Radio Controlin vesiputouksessa kun TX audio on valittuna.